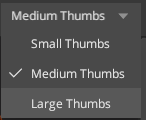The Local Library tab shows you all your downloaded and saved Megascans’ assets. These assets have either been downloaded directly in Mixer or from Bridge. Bridge downloads need to be placed in the correct folder as pointed out in the Folder Structure for them to show up in the Local Library. The library also contains your Mixer exports that you can use in other DCCs via Bridge. New Smart Materials are being released periodically, and they will be present in the local library once downloaded through the installer.
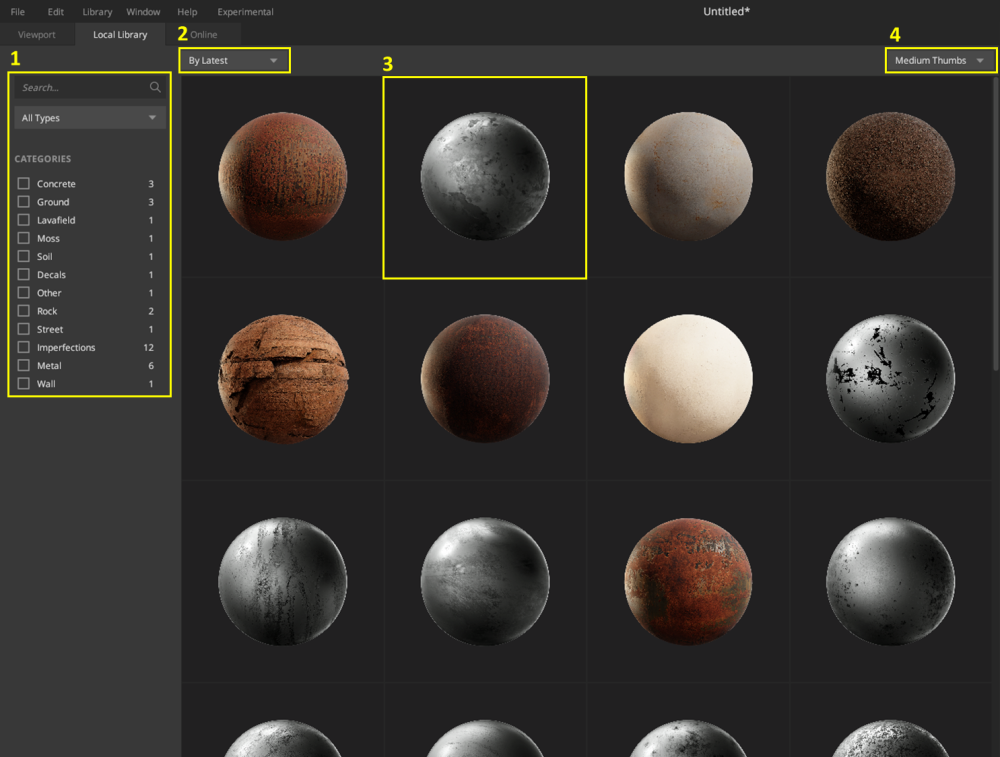
In the Library tabs, you can search for an asset or apply a filter to search a specific type on the left sidebar. On the top, you can control how assets are sorted and change the size of the thumbnails. You can also apply filters by selecting any one of these from the drop-down.
1. Search and Filter
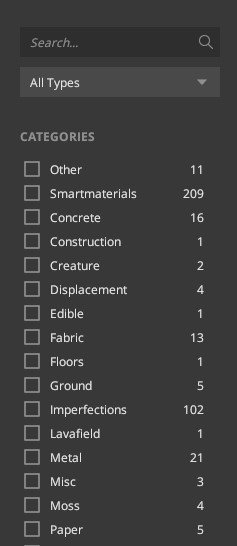
The search bar allows you to enter key works to search for an asset in the library and the filter drop down allows you to select which type of asset you want to find. Megascan assets are set into categories. All the available categories in your Local Library show up here as well that you can use to filter your assets. Note that the categories are updated according to your search key words and selected filter type. The image below shows the filter types available.

2. Sorting
Use the dropdown to sort the content available in the library.
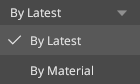
3. Using Local Library Assets
Click an asset to add it to the top of the layer stack. You can also drag and drop an asset to the layer stack in a specific position.
By right-clicking an asset, you can remove it from the local library, or you can view it in the folder containing the asset on your drive.

4. Resize Icons
Change your library’s view by resizing your asset icons. Select a size option from the drop-down at top right of the library.