Mixer can export both Megascans as well as Custom Assets to the Library. Using this option, you can then use Quixel Bridge to send those assets to a DCC of your choice.
The export to library option needs to be enabled by going to the Export Panel and selecting ‘Library’ from the Export Target dropdown. Doing so will give you additional options that will be slightly different in comparison to Custom Export Target.
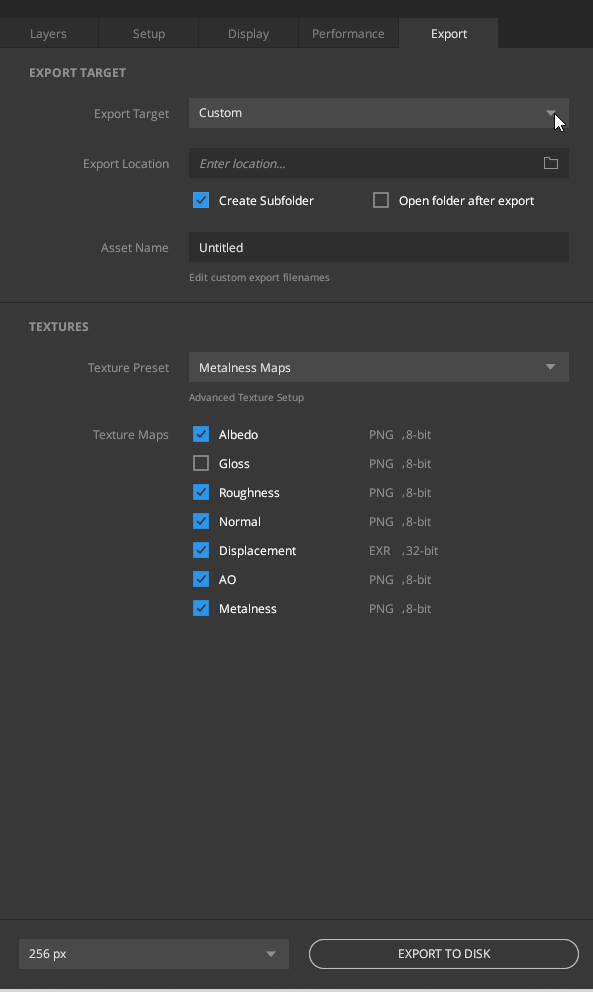
You will notice the following main sections in the Export Tab:
- Export Target
- Textures
1. Export Target
Since the basic export settings are contextual to the selected model type, the following image compares the change in options. The Textures section here will update itself for the specified model type from the Setup tab. Most of the options will not be editable when exporting to the library.
Plane
The Asset Type can be switched to Displacement in addition to Surface offering additional options however, this remains to ‘surface’ by default.
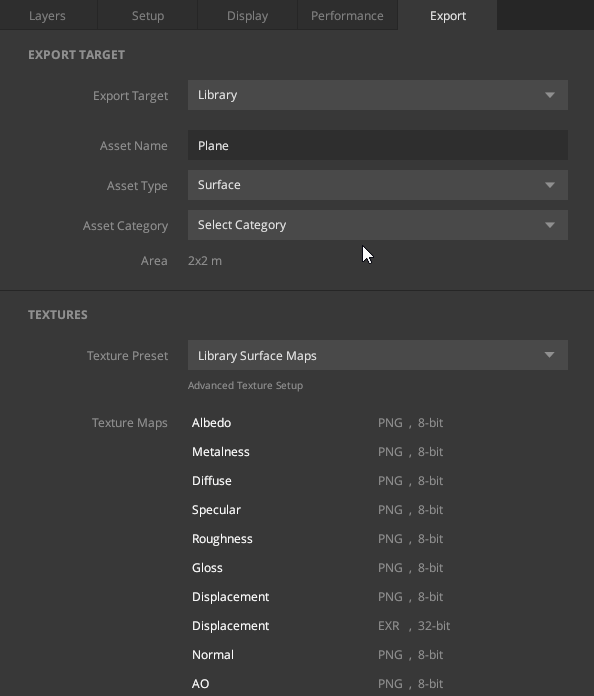
When exporting plane surfaces to the library, you will see the ‘Area’ size
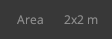
3D Models
If your model carries multiple texture sets, the Textures section will expand further and reflect the options to export those Texture Sets.
You can also customize:
- the Asset name
- type
- category
This will save your project as a Megascans asset in the Custom folder within your Local Library (see Folder Structure). Your baked Mix (in case of Surface) will also be available for use in Bridge and Mixer as a surface layer.
2. Textures
- Texture Presets: Based on your preference, you can select presets that can quickly help toggle between 8-bit or 32-bit file formats using the ‘Texture Preset’ dropdown. When exporting to Library, maps for both metalness and specular workflows will be auto-generated.
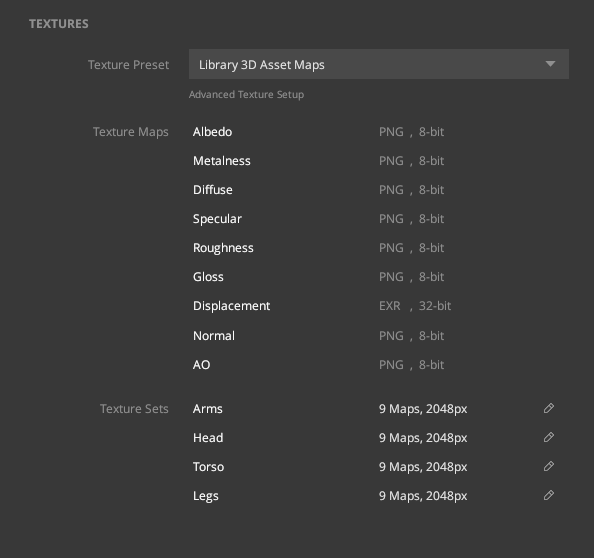
- Texture Maps: By default, all maps will be exported to the local library but will be non-editable. However, you can use the texture presets for bit-depth changes.
-
Texture Sets: When exporting assets with multiple texture sets,
all available texture sets will be visible here. While most options are uneditable
when exporting to the library, you can select multiple resolutions for the
different texture sets by clicking on the
icon or by accessing the Advanced Texture Setup panel.
Using Exported Surfaces In Mixer
Once you’ve exported your Mix, browse to your Local Library in Mixer to view and use the newly exported material or asset. If your Mix is not visible, refresh your Local Library from Library > Refresh.
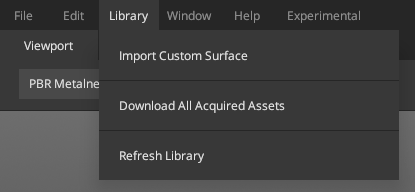
Using Exported Surfaces In Bridge
Your exported Mix will appear in the Custom section in Bridge. If you’re unable to see it, go to View > Reload in Bridge to refresh your Local Library.

