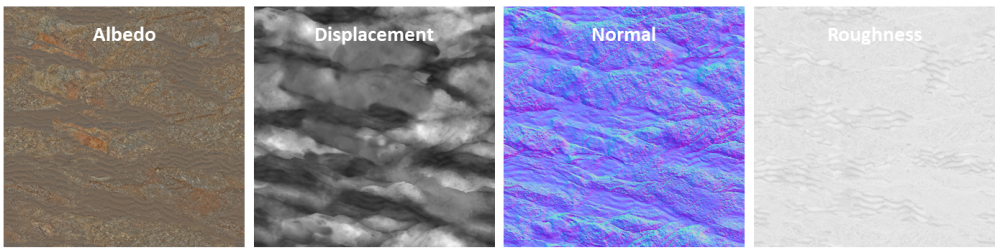To finalize the textures on a 3D model or to create unique-looking surfaces, you’ll need numerous resources brought into Mixer. This page will give an overview of what and how you can import these resources.
Please note that you’ll have the option to import both Megascans or Custom assets for some of the categories mentioned here. Also, take a look at the options available in the Main Menu’s Library drop-down.
- 3D Models
- Surfaces
- Custom Texture Maps
- Brush Alphas
1. 3D Models
a. Megascans 3D Assets
Quixel’s Megascans library has countless 3D assets that can be textured within Mixer
and utilized for your projects. To import these into Mixer, acquire Megascans 3D
assets via Quixel’s free
Bridge
app. With a synchronized
folder structure, your assets
acquired through Bridge will be visible in Mixer.
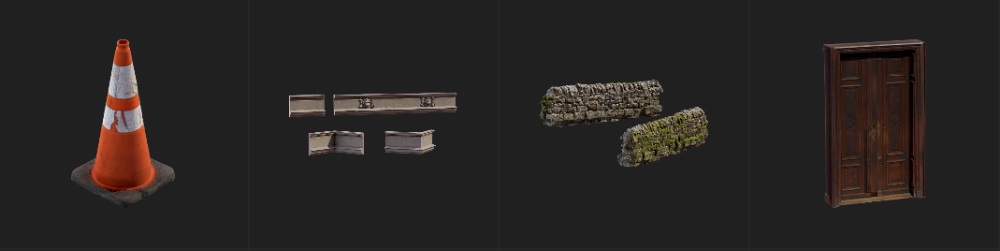
Once downloaded, these 3D assets will now be available in your Local Library for use. You can learn more about 3D assets here.
b. Custom Models
To texture custom models in Mixer, you can import them through the Setup tab. By selecting Custom Model from the Type dropdown, you can easily browse and import your 3D model.

Currently, Mixer supports .obj and .fbx formats, which should have properly unwrapped UVs. Check our FAQs for more details.
2. Surfaces
a. Megascans Surfaces
Like the import methods used for acquiring Megascans 3D assets, you can import surfaces through Quixel Bridge.
b. Custom Surfaces
You can import custom surfaces to Mixer by using the ‘Import Custom Surface’ from the Main Menu’s Library dropdown. Please find details here for learning more about importing these.
3. Custom Textures
a. Baked Maps
You may prefer to bring in baked maps such as Normal, Ambient Occlusion, ID maps, or Curvature when texturing models. These custom maps serve a specific texturing purpose tied up with the model they are extracted from. Therefore, they need to be set up on import, and Mixer assists in doing so with the Texture Sets Editor .
b. Custom Images
Apart from custom baked maps, you may also want to use alphas, images, or decals on your model. These can be imported using the Custom Map option under Texture Map, which can be added as a Mask Component. Click here to learn more about adding custom images.
Custom images can also be added through the individual channels in a layer by using the load button.

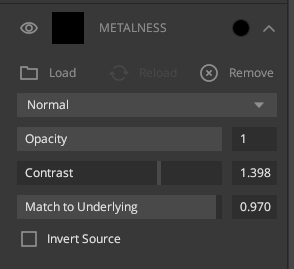
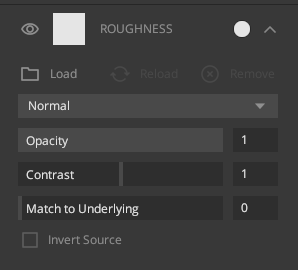
4. Brush Alphas
a. Megascans Brushes
The Megascans library comes with a vast array of brush alphas. Once these brush alphas are downloaded, they will be available in the Brush Presets when the Brush Panel is activated. Click here to learn more about the Brush Panel .
b. Custom Brushes
In addition to the Brush alphas available from Megascans, you can import your own by
using the
icon under Brush Shape located in the Brush Panel. Click
here to learn more about adding
custom images for your brush.