You can put multiple layers into a shared parent called a Group. Expand/Collapse a group to show or hide its content. You can add a group within a group (Nested groups) up to 3 levels. Groups have opacity control and can send mask data to Custom Export Channels.
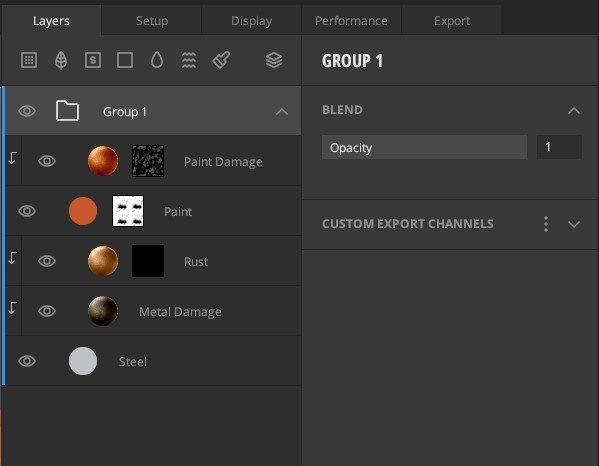 Layer Stack Group
Layer Stack Group
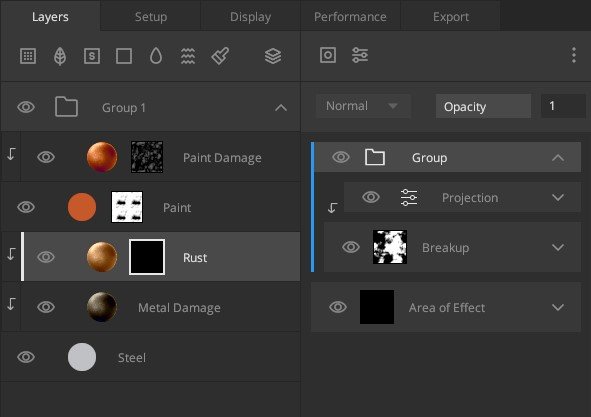 Mask Stack Group
Mask Stack Group
Creating a Group: After Selecting your layer(s), you can create a Group in multiple ways:
- Press CTRL + G.
- Click the Group icon at the bottom of the layer stack.
- Select the “Group” option from the right-click menu.
Certain operation can be performed on a Group:
- Masking on a Group
- Clipping Groups
- Save As Smart Material
- Other Group Operations
1. Masking on a Group
You can add a Mask Stack, a Paint Mask, and a Material ID Mask on a Group in the layer stack.
The Paint Mask overrides Mask Stack output based on the painted alpha, acting as a
master mask. The result is multiplied with the opacity value for the group,
determining how visible the group is.
You can also send the resulting mask of the Group to the
Custom Export Channels
for export.
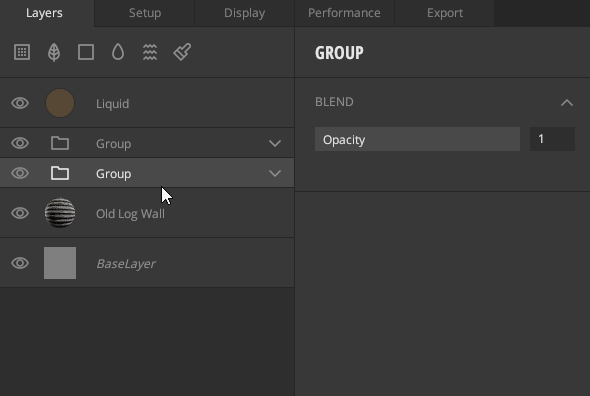
2. Clipping Groups
Since Groups themselves do not have a render target, you cannot clip other items onto Groups. However, a Group can clip to something below it that supports being a clipping target and hence be part of another layer’s clipping chain. Inside a group, the bottom layer cannot clip to something outside the group. Press Alt to change the cursor into clipping mode and click LMB.
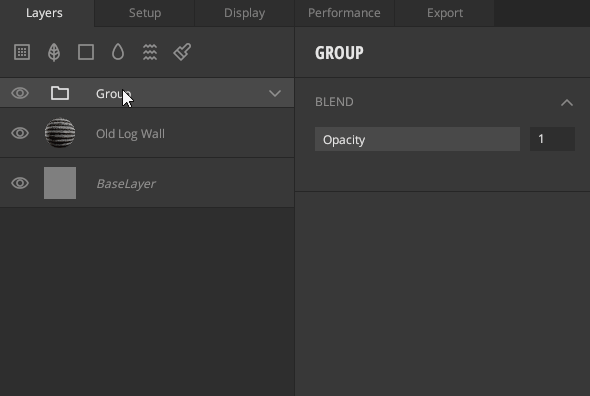
3. Save As Smart Material
Groups can be used to create custom Smart Materials. Once you have created your group, right-click on the group layer and click on “Export as Smart Material”. This will export your Group as a Smart Material to your Local Library. This Smart Material can be re-used in any Mix and can be opened as a Mix itself.
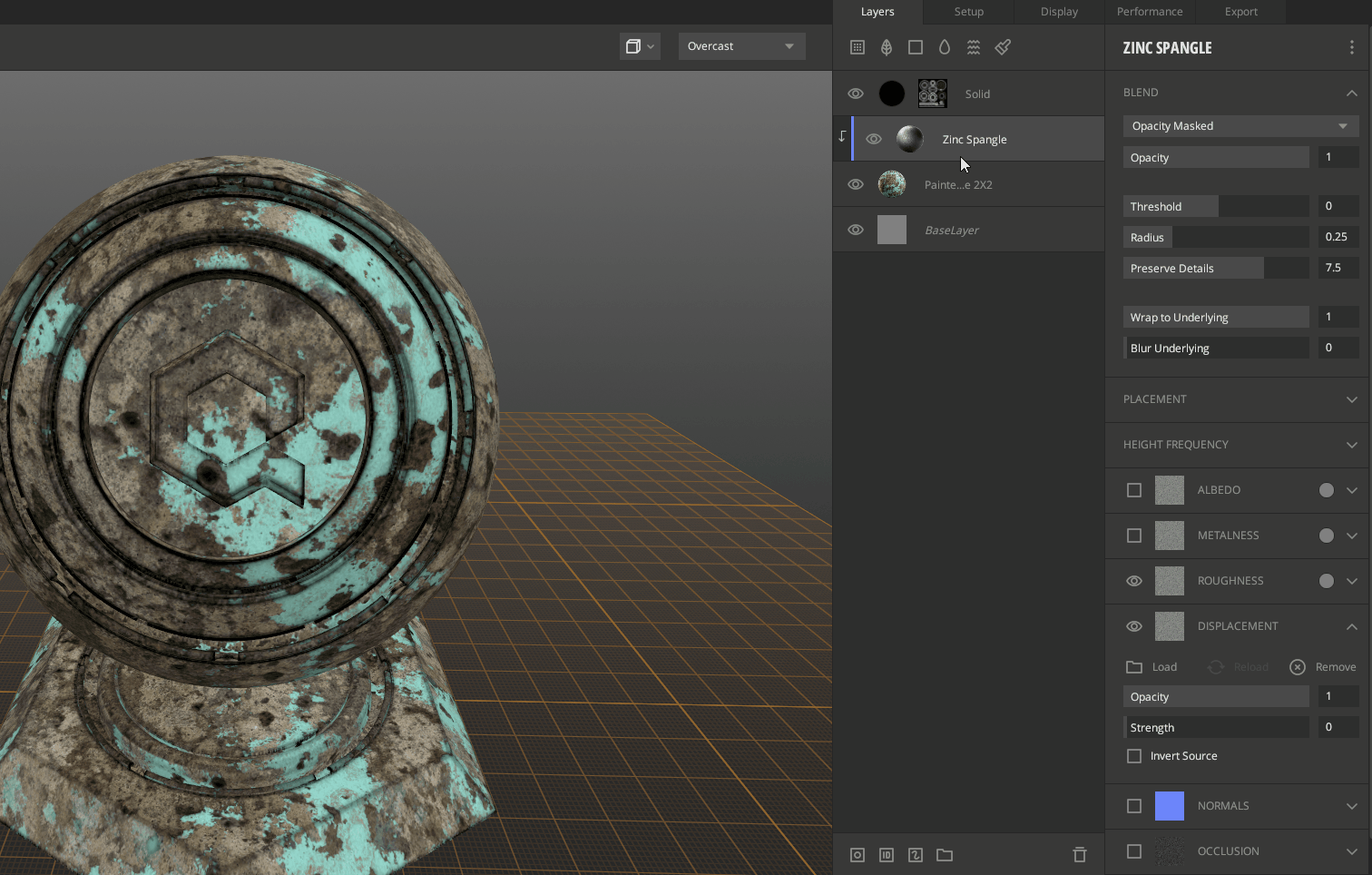
4. Other Group Operations
Deleting groups
Delete a group just like any other stack item. If deleted, everything inside it also
gets removed.
Moving items in and out of groups You can drag multiple selected items into or out of a group. They are sorted vertically by their original vertical position in the stack.
Adding Layers
You can add any layer inside a group by dragging and dropping it on the group.
Duplicating a group
You can duplicate a group by pressing Ctrl + D.
