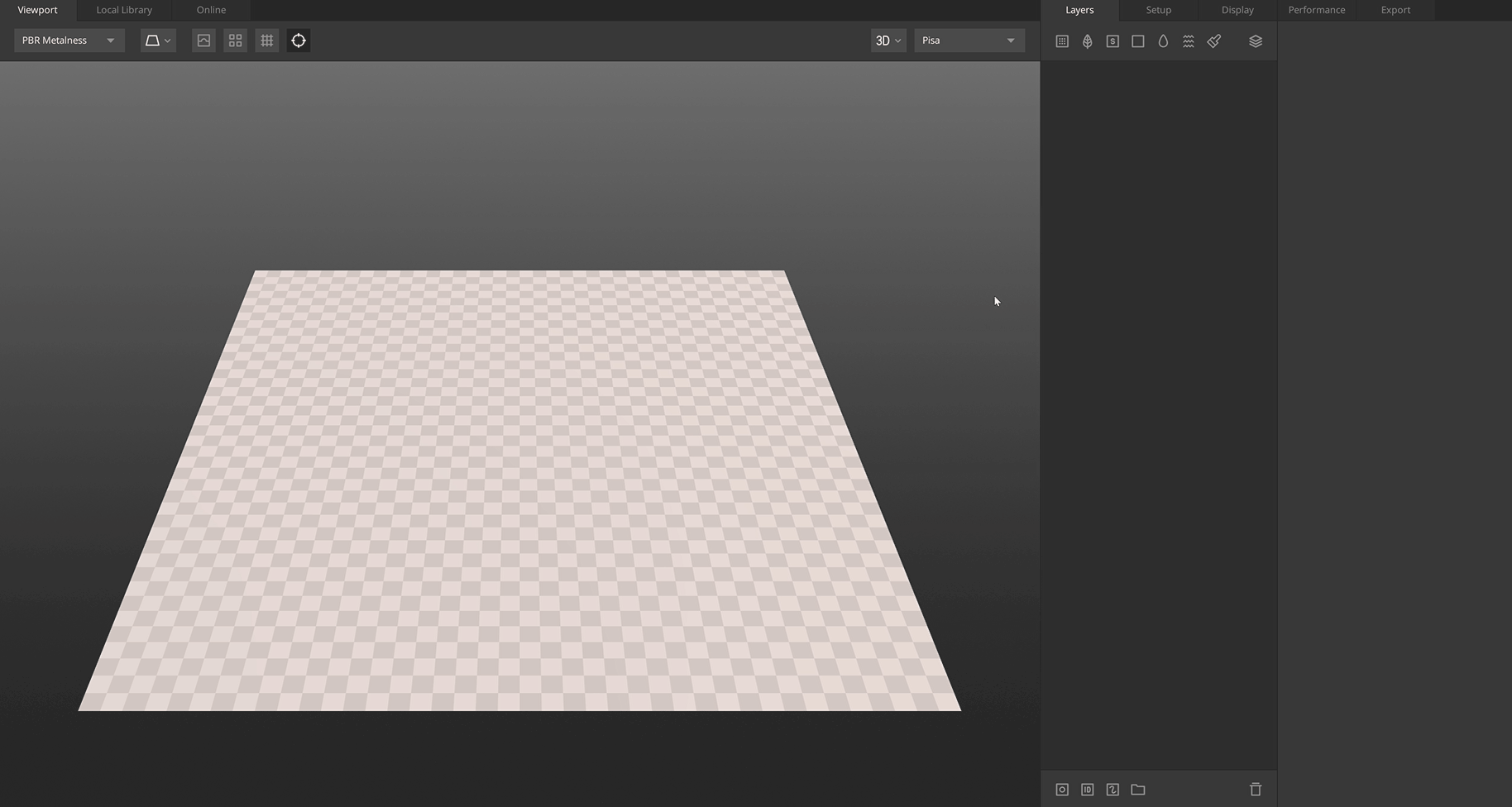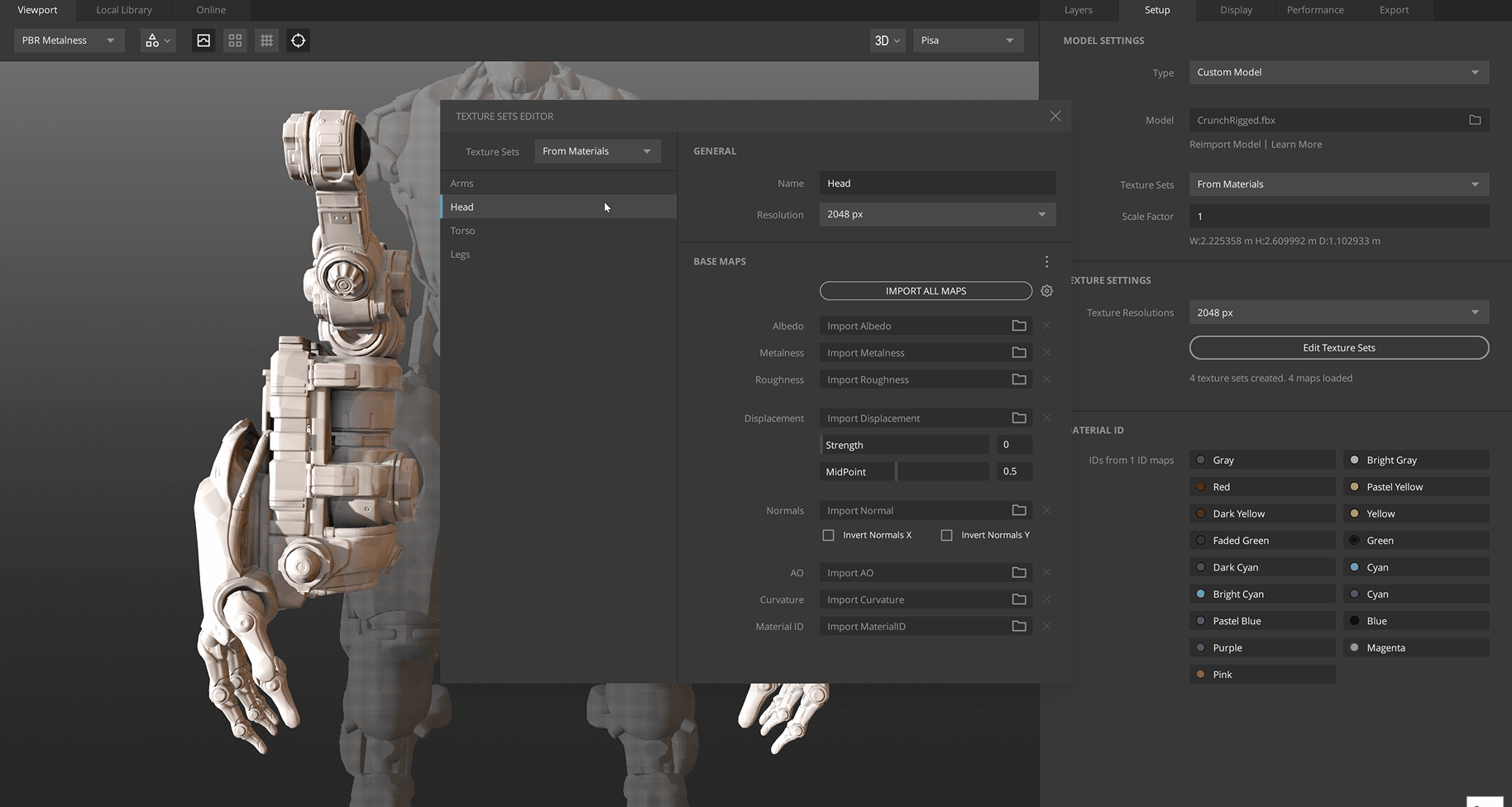When using Mixer, you can choose to import models with multiple texture sets based on either materials or UDIMs. Mixer’s user friendly and intuitive UI will help you set up all of the Texture Sets and their maps quickly and easily in just a few and short steps.
Here is a quick overview of the general texturing process for MTS using Mixer.
1. In a DCC of your choice, prepare a
model with either materials or UDIMs that defines your
texture sets (here is an example of a Materials setup in Blender)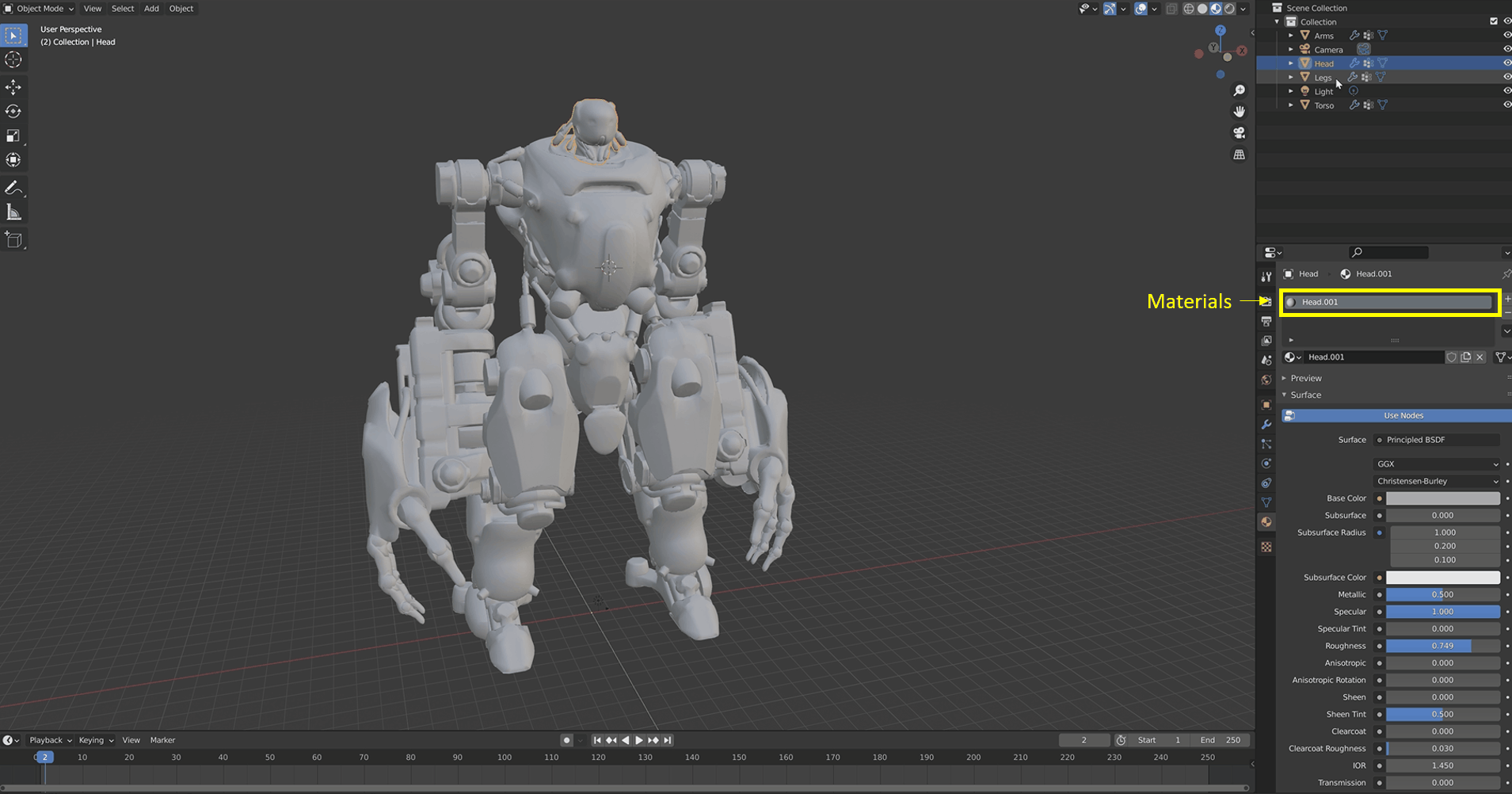
2. Bake maps such as albedo, roughness, ambient occlusion, etc. for
each texture set
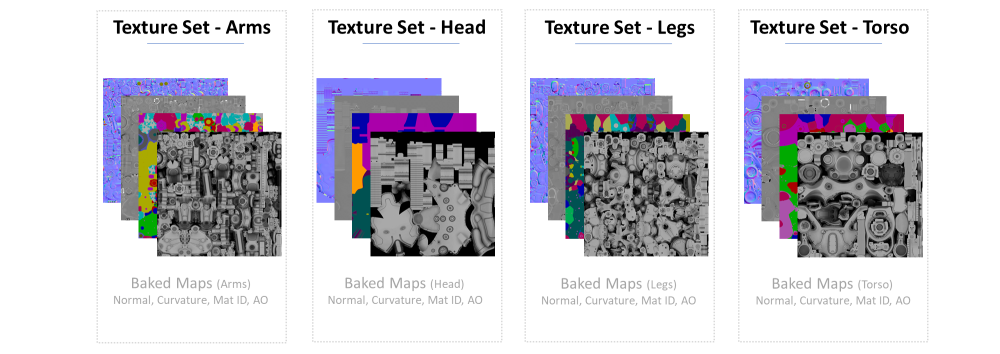
5. Utilize
Layer Sets to texture across
materials or UDIMs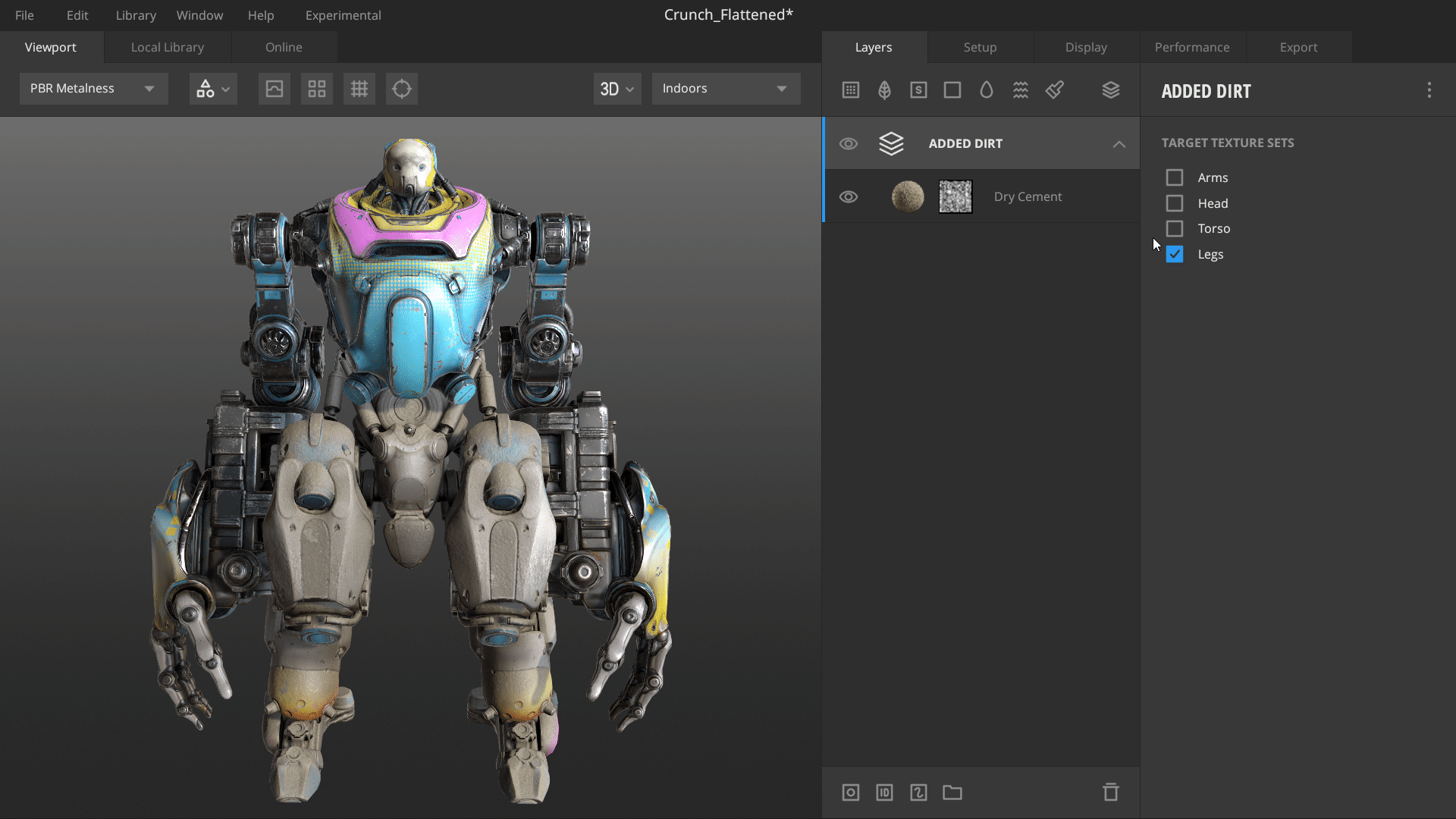
Multiple Texture Sets also comes with new controls that will aid you significantly while working with a single or more texture sets.
Texture Sets
Texture Sets are a collection of baked maps. The most commonly used are normal, roughness, occlusion, and curvature maps. Texture sets are generally set up in a modeling software by either assigning material to mesh parts or faces or utilizing UDIM tiles for unwrapped UV islands. The maps within serve as baseline inputs for generating unique masks or procedural operations, giving countless ways to texture your model.
Inside Mixer, once your model is imported, the following are the different phases where you are likely to continue utilizing features for Multiple Texture Sets.
a. Import: Once the model is imported through the Setup Tab, utilize the Texture Sets Editor to import all your baked maps with the improved map importing feature.
b. Texture: Utilize the following to gain more control over your
texturing process.
- Layer Sets to select your target texture set(s) and which layer inside affects them. Use this feature to texture or paint seamlessly across Multiple Texture Sets.
- Auto Focus for visual assistance, which fades out the non-targeted texture sets.
- Select Visible Parts to toggle mesh parts based on Texture Sets.
-
Flatten Mix
to minimize resource usage when building complex mixes.
c. Export: Choose between Library to take your textured asset to another DCC almost instantly or Custom exports to continue further with your finalized textures from Mixer.
Learn more about Multiple Texture Support here.