The Layers tab is where you will spend most of your time during your texturing process. The layer stack will contain all of the layers added. Each layer can be controlled and tweaked to give you the desired results. The image below shows the default view of the Layers Tab.
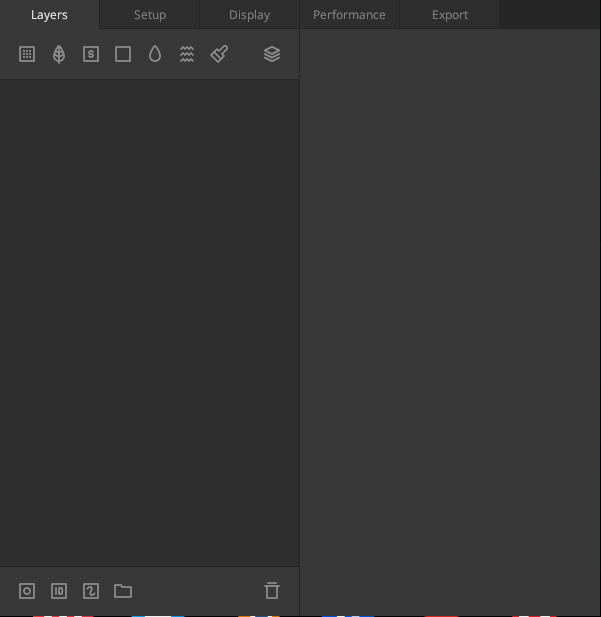
Mixer gives you the flexibility to use a nondestructive workflow by using the layer system. These layers blend to reflect the changes being made to a mix and can be modified at any time. Once ‘Layer’ is selected in the Righ Panel, you will notice that it is split into two parts.
1. Layer Stack (Left): The left part contains all the layers and
options to organize them. Please see
Layer Controls
for more options available for this side.
2. Layer Properties (Right): The right part will include controls contextual to the selected element on the
left. Please see
Layer Properties
for more options.
For example, you can add a surface to the left, and all its properties can now be viewed and altered on the right.

We will divide this section into 5 parts to cover all the bases:
1. Layer Types
Mixer has a few different Layer Types such as Surface, Solid, Liquid, to name a few. Each of these types has different uses and settings required for creating your Mix. Layers are added to the left side of the panel, known as the Layer Stack.
2. Layer Controls
The Layer Controls allow you to control the layers within the stack. You can reorder, group, and duplicate your layers and much more. This allows for a non-destructive workflow within Mixer.
3. Layer Properties
When a layer is selected in the layer stack, the properties associated with that layer are displayed on the right side of the panel. These properties can be modified to change the result of that particular layer.
4. Layer Sets
Layer Sets are used to texture models that have UDIMs or Multiple Materials. Using Layer Sets, you can target which texture set you want to texture. Though Layer Sets are meant to be used with multiple targets, they are available for single texture set models.
5. Groups
Groups assist in organizing your layer stack and can be used to create custom Smart Materials. Masks applied on groups can also be exported.

