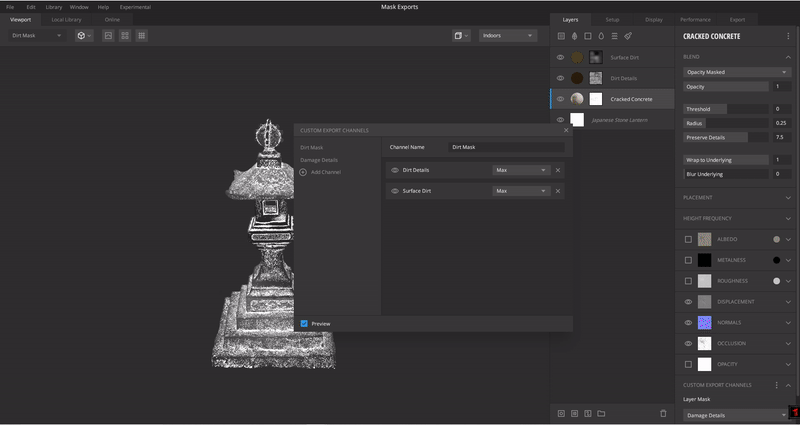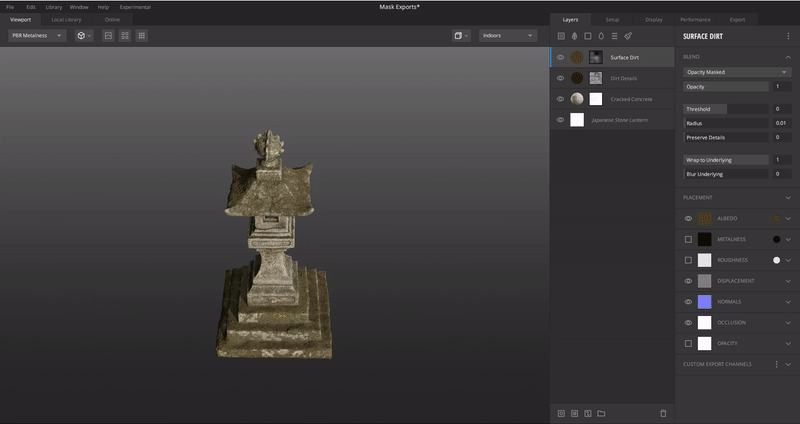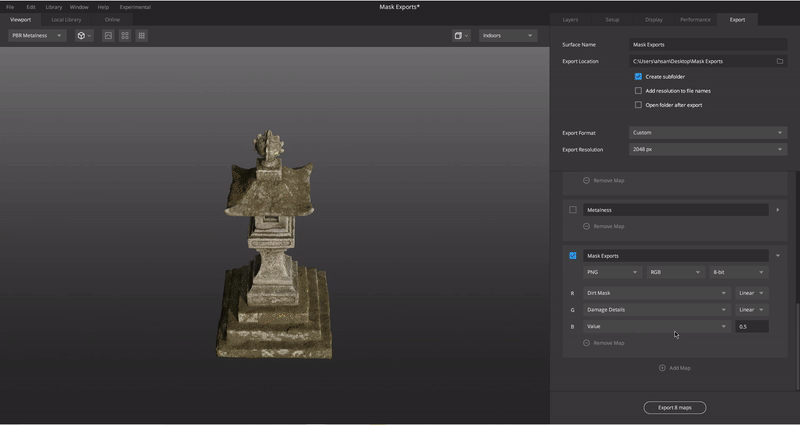Once the custom channel has the required masks’ information, it can be exported via the Export tab. The export panel is designed to help you organize the masks’ information by optimizing file sizes, reducing memory usage, and saving multiple masks through Channel Packing.
To export a texture with all the saved mask information, you need to add a custom map in addition to the available default ones. To do so, click the add map option by scrolling down to the end of the default texture maps list.
Mixer’s current export options allow you to customize channel packing using
- Export Resolution: 512, 1024, 2048, 4096, 8192 etc
- Multiple formats: tiff, exr, png, tga, jpg
- Multiple channels: Grayscale, R, G, B, A
- Multiple bit depths: 8, 16, 32
- Color space: sRGB, linear
- Value: export custom channel in either R, G, B, A, or greyscale
While selecting the file’s channels, the grayscale values will allow for a single channel in 8bit depth as the final output; however, selecting RGB or RGBA will allow for 3 or 4 more channels, respectively. You can then channel pack multiple masks in a single texture file using these channels.
In some cases, it will be helpful to save an export preset that you prefer in your workflow. This can be done by clicking the 3 vertical dots icon on the top of the list of channels in the export tab.