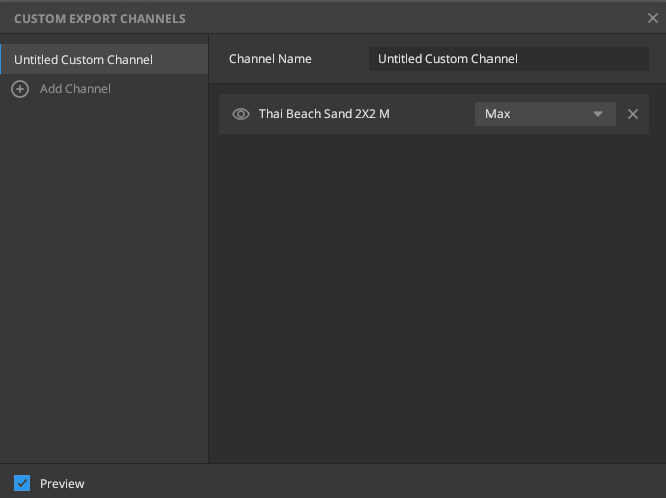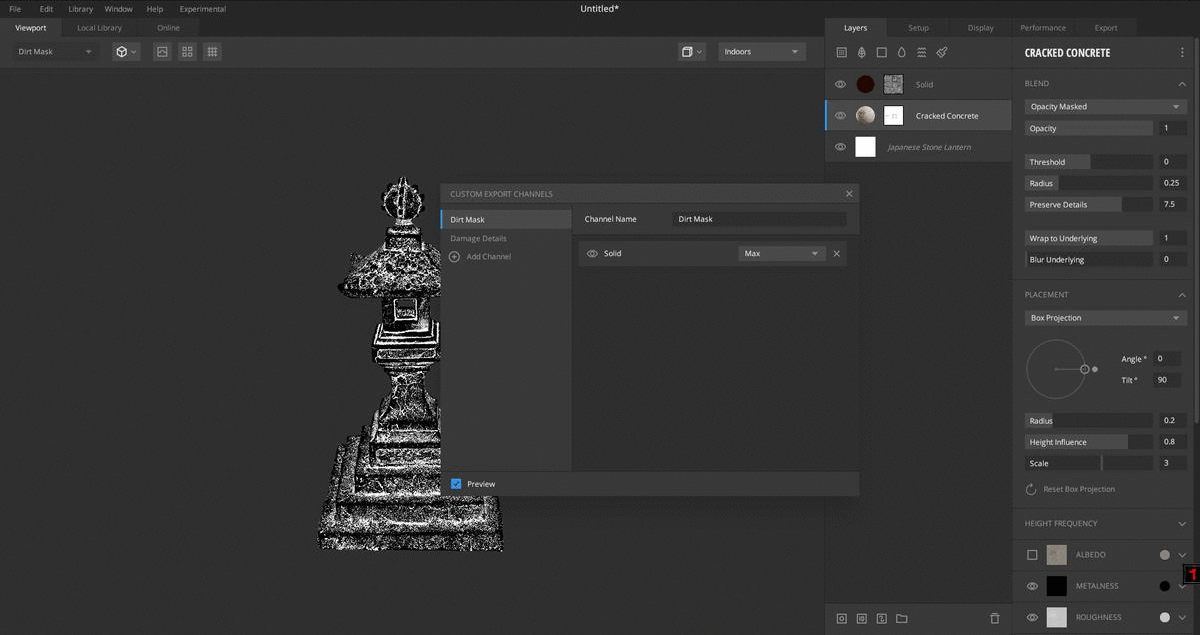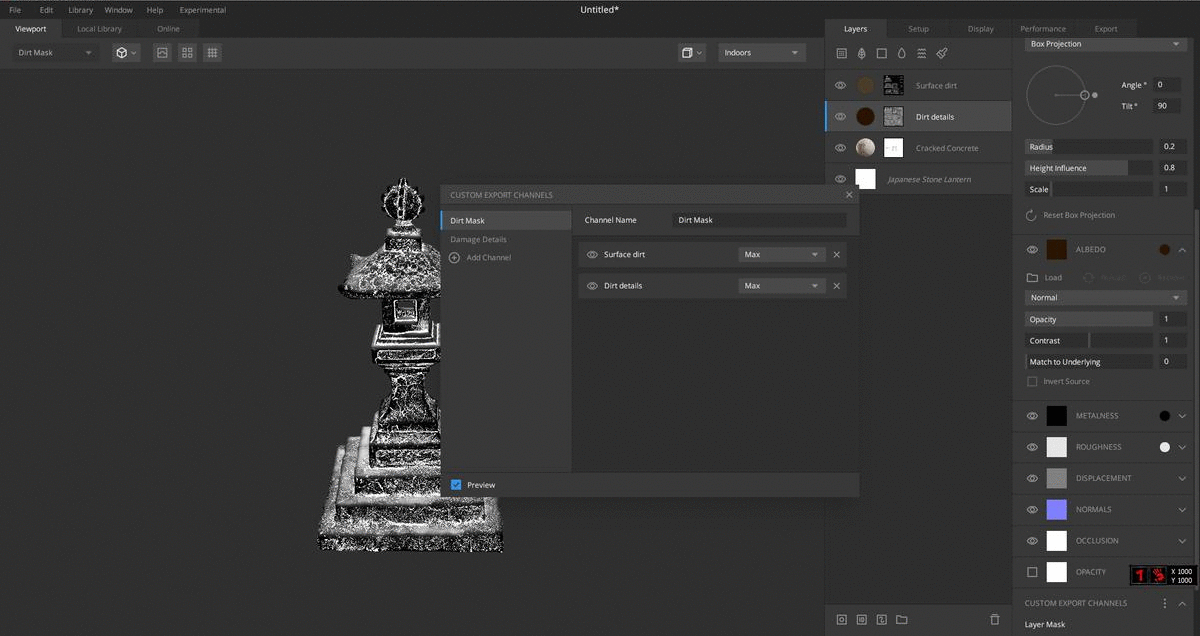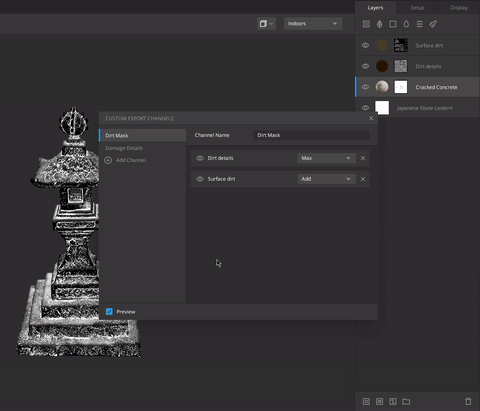Primarily used for managing Mask Exports, the Custom Exports Channel editor allows you to blend, organize, edit, or view single or multiple masks in one or more channels.
You can access the editor through the Windows drop-down menu.
Or by selecting “Edit Channels” from the Custom Export Channels section dropdown.

Once you have created the desired Custom Export Channels and added the layer masks
to them, you can use the editor for further customization through the following
options:
- Preview
- Blend Modes
- Reordering Mask Data
- Select in Layer Stack
- Deleting Mask Data
- Deleting Channels
- Duplicating channels
- Renaming Channels
1. Preview
Once the editor is accessed, the preview is on by default and renders the selected channel’s mask information. This allows to quickly preview the expected output of the channel when exported to disk.
2. Blend Modes
The editor allows blending the masks available within a channel to create the desired effect or explore interesting ones. The blend mode of a mask affects the stack below it. Therefore the first mask in the stack does not affect. The available blend types are Max, Min, Add, Subtract, and Multiply.
3. Reordering Mask Data
The masks within a channel can be reordered, similar to the layers in Mixer’s layer stack.

4. Select in Layer Stack
As numerous layers and masks are added to the project, the editor makes it easier to track the masks added to custom channels originating from the layer stack. Right-click and utilize ‘select in layer stack’ to reveal the layer from which the mask has been added to the channel.
5. Deleting Mask Data
You can delete the masks within a channel by pressing the ‘x’ on a mask layer. Even if all masks are deleted, the channel will remain.
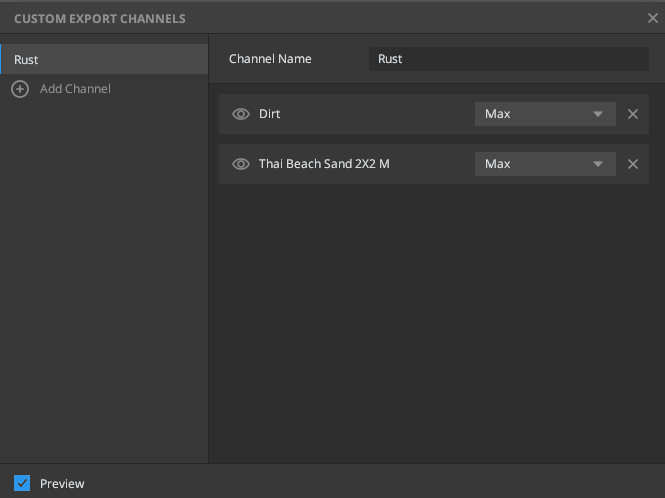
6. Deleting Channels
You can also delete the channels similarly. Hovering over the channel name will reveal the ‘x,’ and clicking will permanently delete the mask information contained within. This can also be done by right-clicking on the channel and selecting ‘delete.’
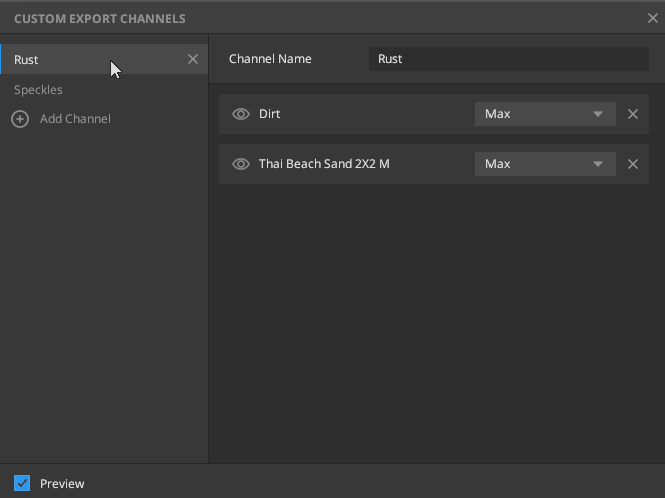
7. Duplicating Channels
The channels can be duplicated by right-clicking and selecting the ‘duplicate channel’ option.
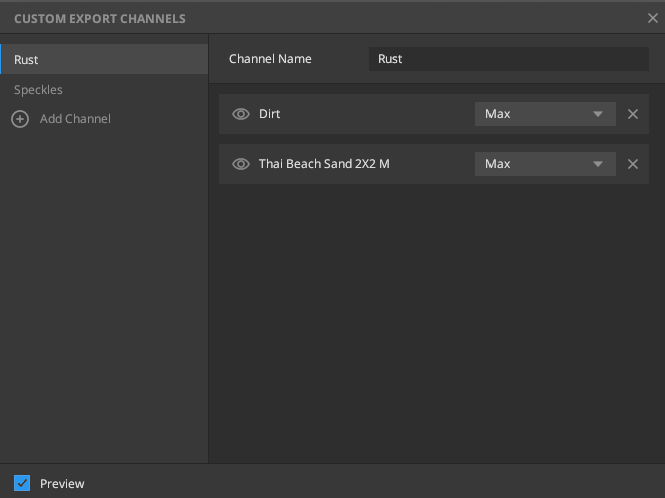
8. Renaming Channels
A channel can be renamed by selecting it and modifying the name in the “channel name” input box.